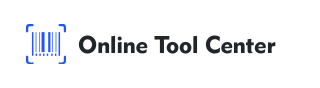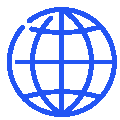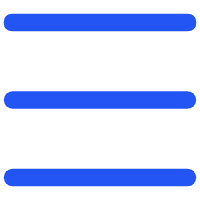Menambahkan kode bar ke dokumen Word adalah keterampilan berguna untuk profesional di berbagai industri. Apakah untuk manajemen inventori, label produk, atau pelacakan dokumen, proses streamline baris dengan menyediakan cara yang cepat, dapat dibaca mesin untuk mengkode informasi.
Dalam panduan komprensif ini, kita akan belajar bagaimana menambah kode bar ke dokumen Word menggunakan beberapa metode profesional. Pemandu ini akan membantu Anda memilih pendekatan yang tepat, memastikan bahwa kode bar Anda baik berfungsi dan mudah untuk dipindai.
Mengapa Barcodes penting dalam Dokumen Kata
Barcode adalah komponen kunci dalam sistem manajemen data modern. Mereka memungkinkan pemindaian dan pemulihan data dengan cepat, mengurangi kesempatan kesalahan manusia.
Integrating barcodes into Word documents simplifies tasks like creating product barcode labels and streamline workflows, making your business operations more efficient.

3 Metode untuk Tambah Barkode ke Dokumen Perkataan?
Ada beberapa cara untuk menghasilkan dan mengintegrasikan kode bar ke dalam dokumen Word. Di bawah, kami menutupi metode yang paling dipercaya dan profesional:
1. Menggunakan Font Barcode
Font Barcode adalah metode sederhana untuk menciptakan kode bar secara langsung dalam Word. Berikut adalah panduan langkah demi langkah bagaimana melakukan ini:
● Download dan Pasang Font Barcode: Mulai dengan mengunduh font a barcode yang sesuai dengan kebutuhan Anda. Font seperti Kode 39 dan Kode 128 sangat digunakan dan tersedia gratis. Setelah diunduh, pasang font dengan membuka berkas dan memilih Instal.
● Siapkan Data Anda: Buka dokumen Word Anda dan tekan informasi yang ingin Anda kodikan sebagai kode bar. Ini dapat termasuk nomor produk, ID, atau data lainnya.
● Aplikasi Fonta Barkode: Menandang teks dan pilih font kode bar dari daftar fonta yang tersedia. Teksnya akan berubah menjadi kode bar, dapat dibaca oleh pemindai kode bar.
● Laras Ukuran Fonta: Pastikan kode bar cukup besar untuk mudah dipindai. Ukuran fonta 36 poin atau lebih biasanya direkomendasikan untuk pembacaan kode bar.
● Pros:
Mudah dan cepat untuk menerapkan.
Sesuai untuk kebutuhan kode bar sederhana, seperti Kode 39.
● Kons:
Terbatas pada kemampuan font (contohnya, mungkin tidak mendukung kode bar kompleks).
Memerlukan masukan manual data, yang dapat menyebabkan kesalahan jika tidak dikelola dengan hati-hati.
2. Menggunakan Karakteristik Terbangun Microsoft Word
For users with Microsoft Office Professional, Word includes a built-in feature for creating barcodes, especially useful for mail merges. Inilah cara Anda dapat menggunakan fitur ini:
● Akses Tab Surat: Buka dokumen kata Anda dan pergi ke tab "Surat". Tab ini berisi alat khusus untuk mengelola volum besar dokumen, seperti huruf, label, dan amplop.
● Masukkan Barkode: Klik pada opsi Barkode di bawah grup Buat. Kata akan meminta Anda untuk memilih jenis kode bar yang ingin Anda hasilkan, seperti POSTNET atau CODE128.

● Data Input: Masukkan data yang diperlukan, seperti alamat atau kode produk. Kata akan menghasilkan kode bar yang sesuai.
● Masukkan dan Laras: Setelah kode bar dihasilkan, Anda dapat memasukkannya ke dalam dokumen Anda. Pastikan untuk menyesuaikan ukurannya dan posisinya sesuai dengan layout dokumen.
●Pros:
Fungsi yang dibuat berarti tidak perlu diunduh eksternal.
Ideal untuk aplikasi standar seperti kode bar pos.
●Kons:
Jenis kode bar terbatas tersedia.
Memerlukan Microsoft Office Professional.
3. Menggunakan Generator Barkode Online
Untuk kebutuhan kode bar yang lebih kompleks, atau ketika Anda membutuhkan format kode bar yang spesifik, generator kode bar online adalah solusi yang bagus. Ini cara menggunakan satu secara efektif:
● Pilih Generator Barkode yang dapat dipercaya: Navigasi ke generator kode bar yang dipercaya seperti Pusat Alat Online, yang menawarkan jangkauan lebar tipe kode bar.
● Pilih Jenis Barkode: Pilih jenis kode bar yang Anda butuhkan, seperti Kode QR, Kode 128, atau EAN-13. Pilihan tergantung pada apa rencanamu untuk menggunakan kode bar.
● Masukkan Data Anda dan Hasilkan: Masukkan data yang perlu dikodeksi. Ini bisa menjadi informasi produk, nomor seri, atau bahkan URL.
● Download: Download berkas gambar, biasanya dalam format PNG atau JPG.

● Masukkan ke dalam Word: Kembali ke dokumen Word Anda dan gunakan tab Insert untuk menempatkan gambar kode bar ke dalam dokumen Anda. Posisi dan mengubahnya sesuai yang diperlukan.

● Pros:
mendukung berbagai jenis kode bar.
Opsi suai tinggi, termasuk ukuran, warna, dan format.
● Kons:
Memerlukan koneksi internet.
Langkah tambahan untuk mengunduh dan memasukkan gambar ke dalam Word.
Tip untuk menambah Barkode ke Dokumen Kata
Untuk memastikan kode bar Anda berfungsi dan profesional, ikuti praktek terbaik ini:
1. Pilih Jenis Barkode Benar: Aplikasi berbeda membutuhkan format barcode berbeda. Pastikan tipe kode bar yang Anda pilih memenuhi keperluan kasus penggunaan spesifik Anda.
2. Pastikan Barcode Readability: Selalu menguji Barcode Anda dengan scanner sebelum menyelesaikan dokumen Anda. Barkod harus cukup besar, dengan kontras yang cukup terhadap latar belakang.
3. Pertahankan Ketepian Data: Periksa dua kali data yang dikodeksi dalam kode bar untuk mencegah kesalahan. Data yang tidak akurat dapat menyebabkan masalah pemindaian atau informasi yang salah direksi.
4. Pertimbangkan Posisi dan Ukuran: Barcode harus ditempatkan di mana mereka mudah diakses dan bebas dari penghalang. Hingga menempatkan kode bar terlalu dekat dengan pinggir dokumen.
Untuk mengulang ulang, menambah kode bar ke dokumen Word adalah cara yang kuat untuk meningkatkan efisiensi, baik untuk penggunaan pribadi atau profesional.
Dengan metode yang berasal dari menggunakan fonta kode bar hingga menggunakan generator kode bar, Anda dapat memilih pendekatan yang paling sesuai dengan kebutuhan Anda.
Untuk hasil yang paling fleksibel dan profesional, generator kode bar online menyediakan pilihan komprensif untuk menciptakan dan menyesuaikan kode bar Anda.